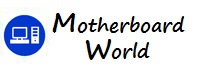Can you explain the process of setting up a multi-GPU configuration on a motherboard?
Setting up a multi-GPU configuration, also known as SLI (Scalable Link Interface) for NVIDIA GPUs or CrossFire for AMD GPUs, involves installing and configuring multiple graphics cards to work together for improved graphics performance in gaming, 3D rendering, and other graphics-intensive tasks. Here’s a general overview of the process:
- Check Motherboard Compatibility: Ensure that your motherboard supports multi-GPU configurations and has multiple PCIe (Peripheral Component Interconnect Express) slots. Consult the motherboard manual or manufacturer’s website to verify compatibility and recommended configurations.
- Install Graphics Cards: Install the additional graphics cards into the available PCIe slots on the motherboard. Ensure that each graphics card is securely seated in its slot and properly connected to the power supply unit (PSU) using PCIe power connectors.
- Connect SLI/CrossFire Bridges: For NVIDIA SLI or AMD CrossFire configurations, connect the SLI bridge (for NVIDIA) or CrossFire bridge (for AMD) between the graphics cards. These bridges enable communication and data transfer between the GPUs, allowing them to work together in parallel.
- Install GPU Drivers: Install the latest GPU drivers provided by NVIDIA or AMD for your graphics cards. These drivers include support for SLI/CrossFire configurations and optimize performance for multi-GPU setups.
- Enable SLI/CrossFire in Driver Settings: Open the NVIDIA Control Panel (for NVIDIA GPUs) or AMD Radeon Software (for AMD GPUs) and navigate to the SLI or CrossFire settings. Enable SLI/CrossFire mode to activate multi-GPU support and configure other settings as desired.
- Configure Game Settings: In some cases, you may need to adjust game settings or enable SLI/CrossFire support within individual game settings. Many modern games automatically detect and utilize multi-GPU configurations, but some may require manual configuration or optimization.
- Monitor Performance: Monitor GPU usage, temperatures, and performance metrics using monitoring software such as MSI Afterburner, GPU-Z, or HWMonitor. Ensure that both GPUs are being utilized effectively and that temperatures remain within safe limits during gaming and other graphics-intensive tasks.
- Troubleshooting: If you encounter issues or performance problems with your multi-GPU setup, troubleshoot by checking driver updates, adjusting SLI/CrossFire settings, ensuring proper power delivery, and verifying system compatibility and configuration.
- Benchmarking and Testing: Benchmark your system using synthetic benchmarks or real-world gaming scenarios to evaluate performance gains and stability with the multi-GPU configuration. Adjust settings and configurations as needed to achieve optimal performance and stability.
- Regular Maintenance: Perform regular maintenance and updates to keep your multi-GPU setup optimized and stable. Update GPU drivers, monitor temperatures, clean dust buildup from the graphics cards and system components, and ensure proper airflow and cooling within the PC case.
By following these steps, you can set up a multi-GPU configuration on your motherboard and harness the combined graphics processing power of multiple GPUs for enhanced performance in gaming and other graphics-intensive applications.